Hướng dẫn cài đặt máy in mã vạch Godex G500 ( In decal 3 tem )
Hướng dẫn cài đặt máy in mã vạch Godex G500 ( In decal 3 tem )
Bước 1: Mở file driver trong đĩa hoặc lưu trong máy.
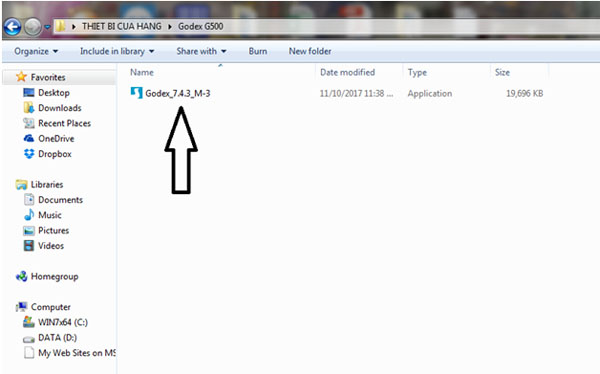
Bước 2:Chọn “I accept…” như mũi tên trong hình. Sau đó bấm “Next”.
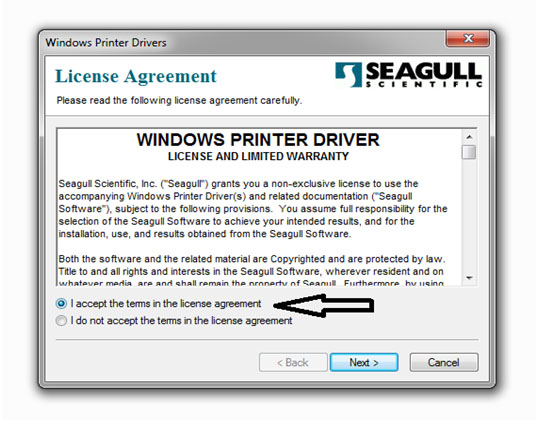
Bước 3:Chọn ổ đĩa muốn cài, mặc định là ổ “C”. Sau đó bấm “Next”.
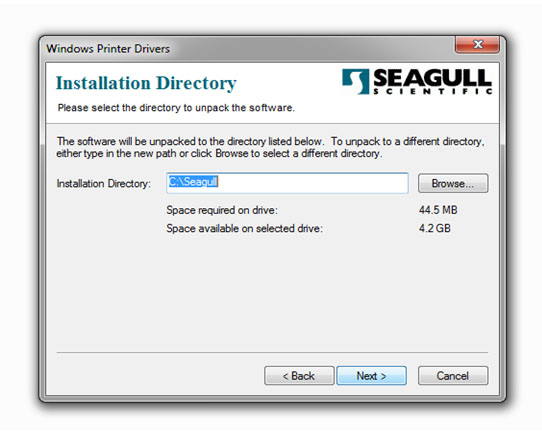
Bước 4:Chọn 2 dòng như hình. Sau đó bấm “Finish”.

Bước 5: Chọn “Install printer drivers”. Sau đó bấm “Next”.

Bước 6:Bật nguồn và cắm máy in vào cổng USB, chọn kết nối “USB”, như hình dưới. Đợi nút “Next” sáng lên. Sau đó bấm “Next”.

Máy sẽ tự động nhận model và số thứ tự cổng kết nối như hình dưới. Chọn “Next”.

Đặt tên máy in theo ý của bạn, có thể chọn đây là máy in mặc định ở dòng ngay dưới.
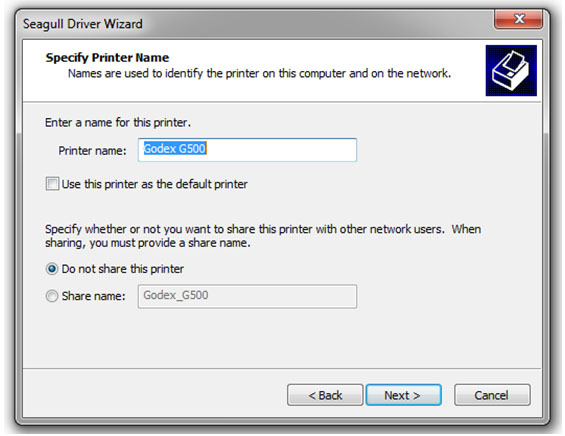
Bảng thông tin tóm tắt hiện ra 1 lần cuối, chọn “Finish”.

Chúc mừng bạn đã cài đặt thành công driver máy GODEX – G500, chọn “Close”.
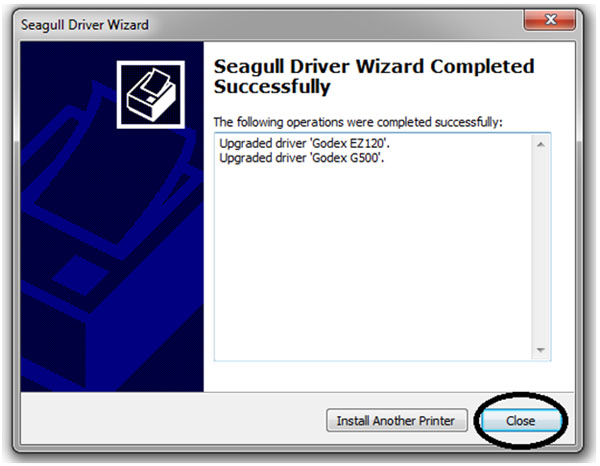
Bước 7: Bấm vào biểu tượng “Star” của Win, chọn “Device and Printers” như mũi tên trong hình dưới.
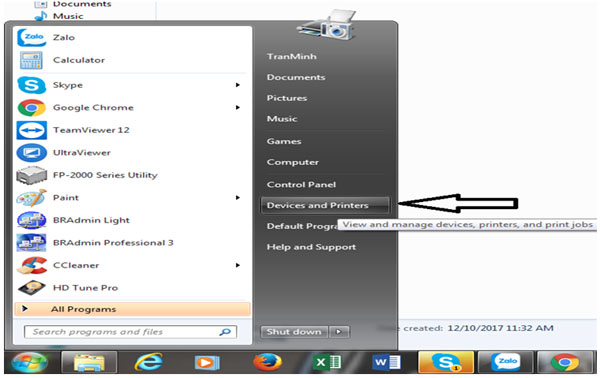
Bấm phải chuột vào tên máy in “Xprinter XP-350B”, chọn “Printer properties”.

Bước8: Chọn thẻ “General”. Bấm chọn nút “Preferences..” như trong hình dưới.
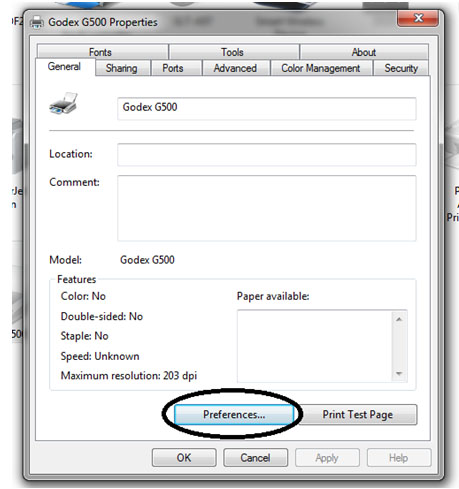
Tại trang “Page Setup”, chọn nút “Edit” như hình dưới:
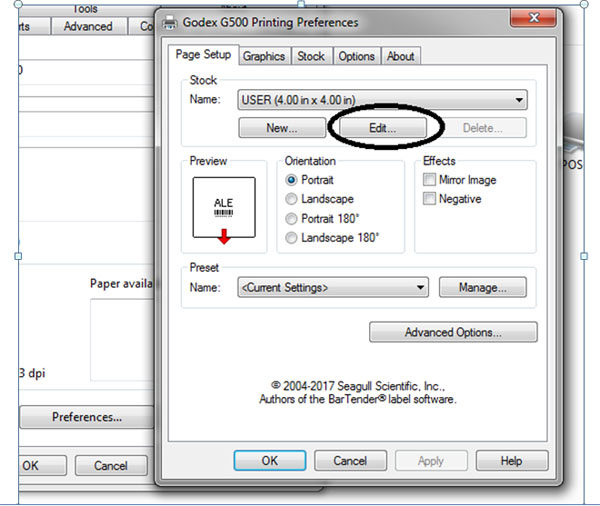
Đối với in mã vach 3 tem sẽ cài đặt các thông số kích thước đúng như vòng tròn màu đỏ, sau đó bấm “OK’.

Cuối cùng bấm “Apply” rồi “Ok” 2 lần. Bây giờ bạn có thể in trực tiếp từ phần mềm 1 cách chính xác và tiện lợi.
Chúc bạn thành công !



